آنتی ویروس داخلی ویندوز با نام Windows Defender را همه می شناسیم. مایکروسافت در نسخه ی هشت و ده ویندوز، مانور زیادی روی این برنامه ی امنیتی داده است. طبق ادعای شرکت مایکروسافت، استفاده از این آنتی ویروس، امنیت لازم را برای سیستم فراهم میکند به شرطی که همیشه آپدیت باشد!
حال فعال بودن ویندوز دفندر (Windows Defender) علاوه بر اینکه دردسرهای خاص خودش را دارد، شاید (به طور حتم) نتواند به خوبی سایر آنتی ویروس ها کار کند….
البته به این نکته اشاره کنم که؛ در صورتی که شما بخواهید از یک آنتی ویروس رایگان و کم حجم که هیچ گونه تداخلی با نرم افزارها و درایورها نداشته باشد استفاده کنید، بدون شک Windows Defender بهترین خواهد بود.Windows Defender علاوه بر رایگان بودن ، سیستم شما را در برابر آسیبهای احتمالی حفظ کرده بعلاوه سیستم شما را با کندی مواجه نخواهد کرد.
اما در صورتی که شما از یک آنتی ویروس مطمئن و قوی مثل ناد ۳۲ یا کاسپراسکی و … استفاده می کنید، استفاده از ویندوز دفندر دیگر معنایی نخواهد داشت.
در ویندوز ۸ و پایین تر ، به راحتی میتوانستید Windows Defender را غیر فعال کنید. برای یادگیری نحوه ی کار در ویندوز10، به ادامه ی مطلب بروید:
غیر فعال کردن این برنامه در ویندوز ۱۰ کمی متفاوت است.
یعنی غیرفعال کردن دائمی آن با استفاده از روش های قبل امکان پذیر نیست. به طوری که شما پس از غیر فعال کردن آن، و به محض تشخیص فایل مخرب، ویندوز به طور خودکار Windows Defender را فعال و فایل مخرب را حذف می کند.
حال ممکن است این فایل مخرب، کرک نرم افزارها و بازی ها باشد که اجرای آنها را با مشکل مواجه خواهد کرد. به همین دلیل ما در این آموزش قصد داریم به صورت گام به گام و تصویری، روش های غیرفعال کردن دائمی ویندوز دفندر را توضیح دهیم.
گام اول:
در کادر جستجوی موجود در نوار Task bar عبارت Windows Defender را تایپ کنید. با مشاهده این برنامه در کادر جستجو، روی آن کلیک کنید.
نکته: با توجه به تصویر زیر، شما می تانید برای دسترسی به تنظیمات Windows Defender، مستقیما Windows Defender Setting را انتخاب نمایید.
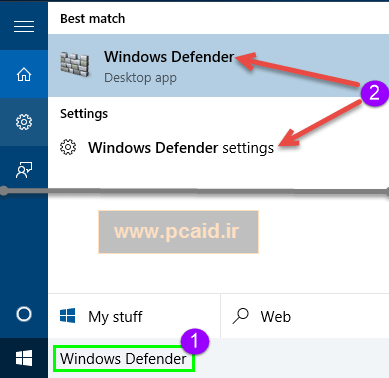
اکنون برنامه ظاهر می شود. برای دسترسی به تنظیمات، در نوار ابزار روی گزینه ی Setting کلیک کنید.
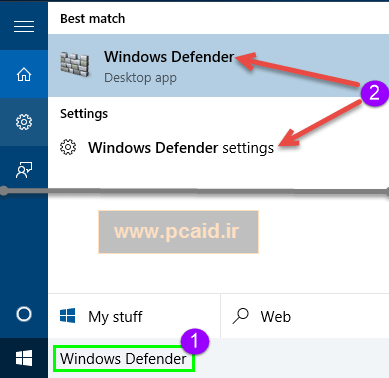
نکته: در صورتی که رنگ پنجره سبز باشد، نشان دهنده فعال بودن windows defender و عدم وجود فابل های مخرب می باشند. در صورتی که مثل تصویر زیر به رنگ نارنجی باشد، یعنی ویندوز دفندر فعال است ولی سیستم مشکوک به فایل آلوده می باشد و نیاز به اسکن دارد. اما در صورتی که قرمز رنگ باشد، به این معنی است که ویندوز دفندر غیر فعال شده است.
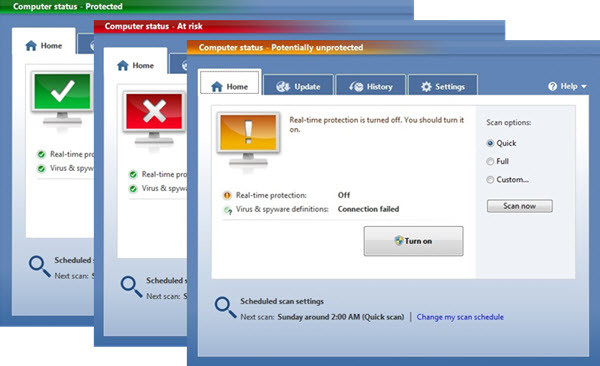
پنجره ی جدیدی باز می شود. اکنون شما باید گزینه ی اول، یعنی Real-time protection را از حالت On (فعال) به Off (غیر فعال) تغییر دهید.
نکته: دو گزینه ی دیگر در این قسمت معمولا به طور پیش فرض غیر فعال (off) هستند. اگر اینگونه نبود، تمام گزینه ها را در حالت off قرار دهید
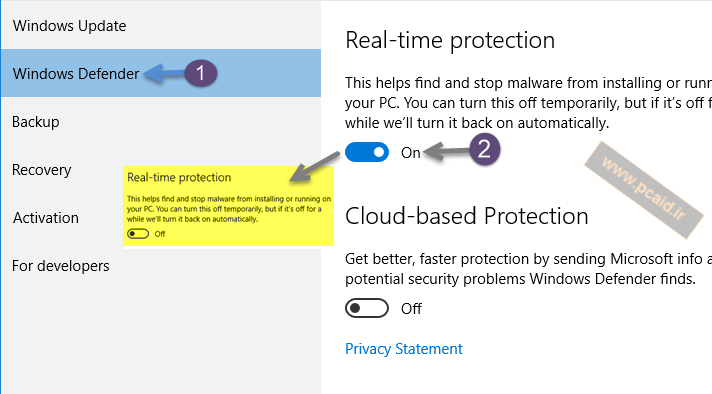
همان طور که در تصویر زیر می بینید، ویندوز دفندر به رنگ قرمز درآمده است که نشانگر غیر فعال شدن آن است.
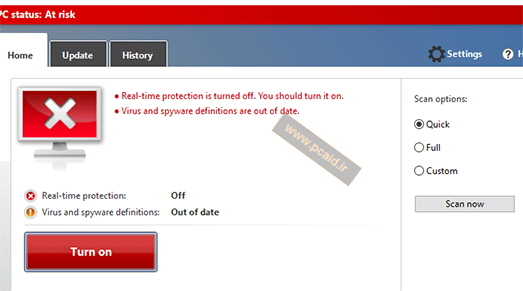
با غیر فعال شدن ویندوز دیفندر، پیغام زیر برای شما به نمایش در می آید. که ما با آن کاری نداریم!
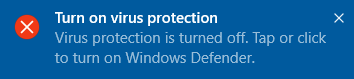
اما این پایان کار نیست. و در واقع کار ما از این به بعد تازه شروع می شود.
اگر ویندوز دفندر را تا همین مرحله پیش ببریم، باز هم توسط خود ویندوز در شرایط خاص فعال می شود. پس ما برای غیر فعال کردن دائمی آن باید روش های دیگری را ضافه کنیم که در ادامه توضیح داده می شود.
گام دوم:
برای غیر فعال کردن دائمی Windows Defender، احتیاج داریم تا از برنامه ی کمکی استفاده کنیم. ما یک برنامه مناسب و با حجم خیلی ناچیز برای این کار در نظر گرفته ایم که می توانید از آن استفاده نمایید.
برنامه ؛ NoDefender
ابتدا این برنامه را از لینک زیر دانلود کنید:
دانلود مستقیم NoDefender با حجم ۴۰۰ کیلوبایت از پی سی اید
آن را از حالت فشرده خارج کرده اجرا کنید. مراحل را مانند تصاویر زیر انجام دهید.
مرحله اول: روی Next کلیک کنید
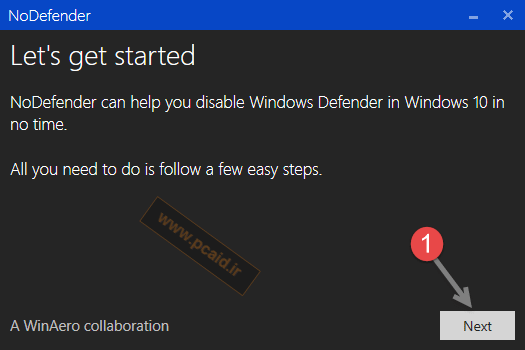
مرحلهی دوم: اگر تنظیمات غیر فعال کردن windows Defender که در گام اول توضیح دادیم را انجام نداده باشید؛ می توانید با کلیک روی open Windows Defender Setting به پنجره ی تنظیمات مربوط به ویندوز دفندر رفته و گزینه ها را از حالت on به off تغییر دهید.
در صورتی که از غیر فعال شدن آنها مظمئن شدید، روی Next کلیک کنید.
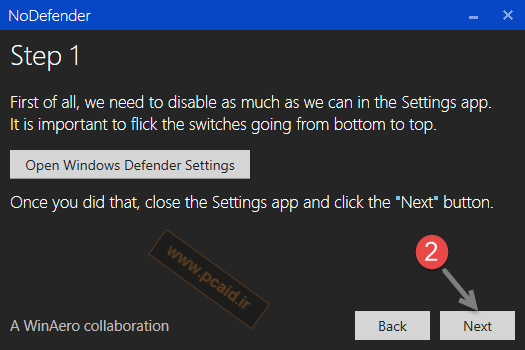
مرحلهی سوم: در این مرحله ابتدا روی گزینه ی Disable Windows Defender و سپس روی دکمه Next کلیک نمایید.
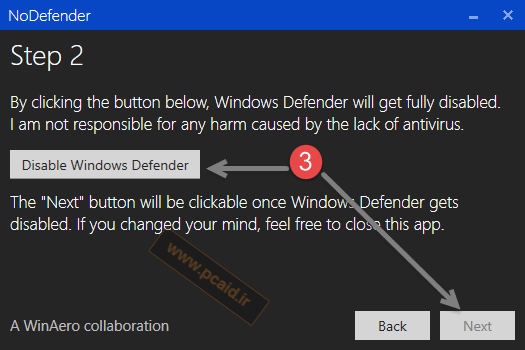
مرحله ی چهارم: با نشان داده شدن پیغام موجود در تصویر زیر، کار تمام است و ویندوز دفندر شما به طور کامل عیر فعال خواهد شد. در پایان روی گزینه ی Exit کلیک نمایید.
کار تمام است.
نظر و سوالات خودتان را در مورد این آموزش با ما در میان بگذارید
لطفا در صورت استفاده از آموزش های این سایت، منبع را ذکر نمایید…با تشکر
منبع: وب سایت پی سی اید

